# Installation
# Introduction
To make the installation of ROS and the Turtlesim example easy we will be using Docker (opens new window) to set everything up.
One of the advantages is that the application can be run on Linux or Windows(WSL (opens new window)).
Furthermore, all needed packages are installed automatically with the use of the Dockerfile.
To get everything running. The following steps have to be done:
# Requirements
- PC with Windows OS (admin rights needed)
- Or PC with Ubuntu OS (sudo rights needed)
# Install Docker
# Installation on Ubuntu
To install Docker on ubuntu following link (opens new window).
# Installation on Windows
If we want to use Docker on a Windows PC. We will have to use WSL (opens new window) (Windows Subsystem for Linux) and Docker Desktop (opens new window). In the following steps we will correctly install them.
# Installation WSL2 on Windows PC
You can now install everything you need to run (WSL (opens new window)) by entering this command in as administrator in the Windows Command Prompt or Powershell.
wsl --install
source: Microsoft WSL (opens new window)
Get/check version of WSL
To check the WSL mode, run:
wsl.exe -l -v
TIP
To upgrade your existing Linux distro to v2, run:
wsl.exe --set-version (distro name) 2
To set v2 as the default version for future installations, run:
wsl.exe --set-default-version 2
# Installation of Docker Desktop
Download
Download Docker Desktop (opens new window) or a later release.
Install
Ensure you have completed the steps described in the Prerequisites section before installing the Docker Desktop Stable release.
- Follow the usual installation instructions to install Docker Desktop. If you are running a supported system, Docker Desktop prompts you to enable WSL 2 during installation. Read the information displayed on the screen and enable WSL 2 to continue.
- Start Docker Desktop from the Windows Start menu.
- From the Docker menu, select Settings > General.
- Select the Use WSL 2 based engine check box. If you have installed Docker Desktop on a system that supports WSL 2, this option will be enabled by default.
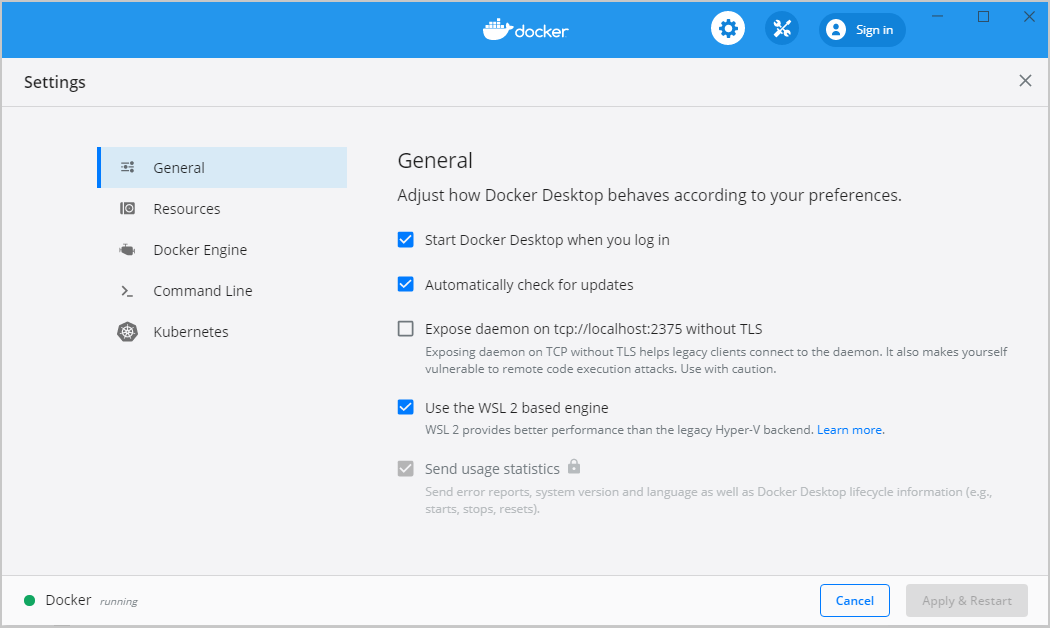
- Click Apply & Restart.
- Ensure the distribution runs in WSL 2 mode. WSL can run distributions in both v1 or v2 mode.
To check the WSL mode, run:
wsl.exe -l -v
To upgrade your existing Linux distro to v2, run:
wsl.exe --set-version (distro name) 2
To set v2 as the default version for future installations, run:
wsl.exe --set-default-version 2
When Docker Desktop restarts, go to Settings > Resources > WSL Integration.
The Docker-WSL integration will be enabled on your default WSL distribution. To change your default WSL distro, run:
wsl --set-default <distro name>.
For example, to set Ubuntu as your default WSL distro, run:
wsl --set-default ubuntu.
Optionally, select any additional distributions you would like to enable the Docker-WSL integration on.
source: Docker & WSL (opens new window)
# Building the Dockerfile
To run ROS and the turtlesim package on Ubuntu or WSL we will use Docker. To running everything a Dockerfile (opens new window) has to been prepared.
For this tutorial a Dockerfile is already made for:
- ROS Melodic
- ROS Foxy (TODO)
To get everything running the Dockerfile has to be build on your computer. When building the Dockerfile, Docker downloads every necessary resource on your PC. At the end a Docker Image (template) is the result. That image can be used later on to run or start a Docker container.
TIP
Take a look at the Docker Hub (opens new window) Hub for more interesting Docker images.
Make a directory on your pc and go in the directory
mkdir turtlesim_docker
cd turtlesim_docker
2
Create the Dockerfile in the directory
nano Dockerfile
WARNING
The docker file name is case sensitive. If it isn't written correctly like Dockerfile i won' work!
Below you can find the complete Dockerfile (in the dropdown menu). You have to paste this in the Dockerfile.
TIP
You can alter it be own flavor if needed.
Dockerfile Melodic Full
FROM osrf/ros:melodic-desktop-full
# Install linux packages
RUN apt-get update && apt-get install -y \
locales \
lsb-release \
git \
subversion \
nano \
terminator \
xterm \
wget \
curl \
htop \
libssl-dev \
build-essential \
dbus-x11 \
software-properties-common \
build-essential \
ssh
RUN apt-get clean && rm -rf /var/lib/apt/lists/*
# Configure ROS
RUN rosdep update
RUN echo "source /opt/ros/melodic/setup.bash" >> /root/.bashrc
RUN echo "export ROSLAUNCH_SSH_UNKNOWN=1" >> /root/.bashrc
RUN echo "source /opt/ros/melodic/setup.zsh" >> /root/.zshrc
RUN echo "export ROSLAUNCH_SSH_UNKNOWN=1" >> /root/.zshrc
# Entry script - This will also run terminator
#COPY assets/entrypoint_setup.sh /
#ENTRYPOINT ["/entrypoint_setup.sh"]
#### copy ros_entrypoint.sh
COPY ros_entrypoint.sh /
RUN chmod a+x /ros_entrypoint.sh
#### create entrypoint
ENTRYPOINT ["/ros_entrypoint.sh"]
CMD ["bash"]
RUN /bin/bash -c 'source /opt/ros/melodic/setup.bash &&\
sudo mkdir -p /root/home/catkin_ws/src &&\
cd /root/home/catkin_ws/src &&\
catkin_init_workspace &&\
cd /root/home/catkin_ws &&\
catkin_make'
# Source: https://robotics.stackexchange.com/questions/21959/docker-dockerfile-bin-bash-catkin-init-workspace-catkin-make-command-not
RUN cd /root/home/catkin_ws/src \
&& git clone -b melodic-devel https://github.com/ROBOTIS-GIT/turtlebot3_msgs.git \
&& git clone -b melodic-devel https://github.com/ROBOTIS-GIT/turtlebot3.git \
&& git clone -b melodic-devel https://github.com/ROBOTIS-GIT/turtlebot3_simulations.git \
&& cd /root/home/catkin_ws
RUN /bin/bash -c 'source /opt/ros/melodic/setup.bash &&\
cd /root/home/catkin_ws &&\
catkin_make'
RUN echo "source root/home/catkin_ws/devel/setup.bash" >> /root/.bashrc
#CMD ["terminator"]
2
3
4
5
6
7
8
9
10
11
12
13
14
15
16
17
18
19
20
21
22
23
24
25
26
27
28
29
30
31
32
33
34
35
36
37
38
39
40
41
42
43
44
45
46
47
48
49
50
51
52
53
54
55
56
57
58
59
60
61
62
63
64
65
Get file from Github (opens new window)
To build the Dockerfile use the command below in your terminal.
docker build -t ros-turtle .
WARNING
Done forget the . in the command above. Otherwise you will get an error.
If it is the first time it can take a while.
If all goes well a docker image has been generate.
Normally you can see the Docker image name (ros-turtle:latest) it in the last line of the terminal output.
#### Running command: "make -j16 -l16" in "/root/home/catkin_ws/build"
####
Removing intermediate container 6772c3d47887
---> 59dc693e43c0
Step 18/18 : RUN echo "source root/home/catkin_ws/devel/setup.bash" >> /root/.bashrc
---> Running in e5ac70489002
Removing intermediate container e5ac70489002
---> 849222a0c02a
Successfully built 849222a0c02a
Successfully tagged ros-turtle:latest
2
3
4
5
6
7
8
9
10
WARNING
Make sure it has the name ros-turtle in it.
Because in the next step (Running the image) we use that specific name.
# Run the Docker container
To run the Docker image ros-turtle to a Docker container use the bash script below.
Make a bash script by in the same directory (turtlesim_docker):
nano run_image_ros.bash
Paste the script below in the file.
#!/bin/bash
export ROS_REMOTE_PC=127.0.0.1
export ROS_PORT=11311
export ROS_MASTER_CONTAINER=turtlebot3-rosmaster1:1_0_0
export TURTLEBOT3_MODEL=burger
# END MODIFY
docker run -it \
--env="DISPLAY=$DISPLAY" \
--env="QT_X11_NO_MITSHM=1" \
--volume="/tmp/.X11-unix:/tmp/.X11-unix:rw" \
--env="XAUTHORITY=$XAUTH" \
--volume="$XAUTH:$XAUTH" \
--mount source=turtlesimvolume,destination=/root/home/catkin_ws \
--env "ROS_MASTER_URI=http://$ROS_REMOTE_PC:$ROS_PORT" \
--env "ROS_HOSTNAME=$ROS_REMOTE_PC" \
--env "TURTLEBOT3_MODEL=$TURTLEBOT3_MODEL" \
--name turtlesim_cont \
--rm \
ros-turtle \
bash
2
3
4
5
6
7
8
9
10
11
12
13
14
15
16
17
18
19
20
21
22
23
Get file from Github (opens new window)
To run the Docker container, execute the bash script by the use of the terminal.
./run_image_ros.bash
You will see that you are logged in successfully into the Docker container.
root@b100bd1c4296:/#
To efficiently use ROS most of the time to need multiple terminal screens.
To connect to the Docker container the following command is needed evertime you need a new terminal.
With this command you execute (exec) a interactive (-it) connection with
Docker container (turtlesim_cont) by using the terminal (bash)
docker exec -it turtlesim_cont bash
You can now start to explore the wonderful world of ROS. 😃
If you want to exit the container. Just type exit in the terminal
exit
← Home ROS components →